How to clean your computer
Over time, your computer will slow down. Of course, old hardware is a factor that plays a big role, but most users do not clean their computers regularly and that is the main reason. That's why it's important to clean your computer software every couple of months and breathe new life into it.
The so-called nuclear option is a complete reinstallation of Windows, but let’s leave that as a last resort. Rarely does anyone want to waste a couple of hours on backing up, reinstalling Windows, reinstalling software, drivers, and restoring the data you had? So you can go the other way - the one we will show you in this text.
Still, don't expect your 5-year-old computer to run new AAA games without any problems, but you will see progress in your daily work. So let's go in order.
1) Delete software you are not using
For those who don't clean their computer regularly, go to Start> Settings> Apps> Apps and features. Scroll through the list of installed apps and delete the ones you don't use. Just highlight the software in the list and press the “Uninstall” button. Nothing more than that.
Just a note, don’t delete what you don’t recognize. But if you have a PhotoShop on your computer that you used once to crop an image, that’s reason enough to remove the software from your computer. And so on until you clean everything. After that, just reset Windows.
2) Run anti-virus software
Next on the list is launching AV software. One of the most common reasons why your computer is slow is the existence of a virus inside Windows. That’s why it’s something you should do every week. Fortunately, most software has the option to run a computer scan daily / weekly / monthly.
If you don’t have AV or antimalware software, consider downloading Malwarebytes. It focuses not only on viruses but also on Trojans, backdoors, adware, spyware, and the like.
3) Disk cleanup
Windows has a tool called "Disk cleanup". It has been a part of Windows for years and is very effective when it comes to removing things we don’t need, and improving computer performance.
To start Disk Cleanup, just search for this option via the Start button (just start typing Disk Cleanup) or go to Control Panel> Administrative Tools> Disk Cleanup.
Click "Clean up system files" before starting the scan. This will first go through your computer, scan it, and make sure you have any files or logs from old Windows updates that you no longer need and just take up disk space.
Generally, you can delete all the files that Disk Cleanup finds. Just in the results, highlight that you want to delete everything and press OK.
4) Defragment the disk
You can find the “Defragment and optimize drives” option in the Control Panel (Administrative Tools). Just highlight the partition or partitions on the disk, if you have more than one, and press the "Optimize" button. Wait for the computer to do its thing.
5) Remove applications from the Startup list
To remove specific applications from running with Windows, press Ctrl + Shift + Esc and select Task Manager. In the new window, click More Details, and then select the Startup tab.
If you see that you have applications that you do not want to run with Windows, just right-click on them and select the "Disable" option. Especially those that have a "high" impact on the boot length of the OS.
6) Delete old drivers
7) Clean the AppData folder
Even when you uninstall an app from Windows, there are certain “leftovers” that stay behind those apps and just take up disk space for you. This data is usually located in the AppData folder.
By default, this folder is hidden. You can find it at C: \ Users \ username \ AppData or you can run Windows search and search for “% AppData%” (without quotes).
In that main folder, you will find three sub-folders: Local, LocalLow, and Roaming. Search all three folders and see if there are any traces of old applications. Again, don’t delete what you’re not sure you need. But if you see the “Application X” folder and you know you deleted that application, feel free to delete that folder from AppData.
To keep this from happening to you in the future and keep apps from leaving traces after you uninstall them, you can use apps like Geek Uninstaller that will clear that data when you uninstall the app.
8) Remove unnecessary items from the "Program files"
Another place where you will find traces of deleted applications is the Program Files folder. On most machines today you will find two Program Files folders - C: \ Program Files and C: \ Program Files (x86).
As with the AppData folder, go inside and delete what you think you no longer need. Folders left behind by the apps you uninstalled.
9) Delete all cache folders
Windows 10 is full of cache folders. These are temporary files that Windows may need in the future. If they need them and find them in the cache folders, they will use them, if not - they will re-create them. So there is no need for them to just stand on your drive and take up space for you.

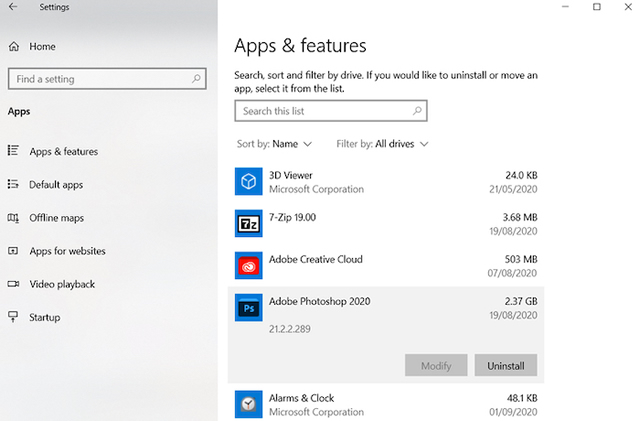
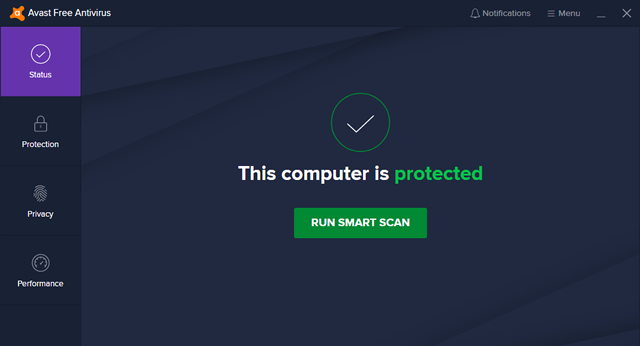










![No Applicable Update Data Was Found PS3 [SOLVED]](https://blogger.googleusercontent.com/img/a/AVvXsEjAzj9SB3vST0IHYlul0gn55WTbuwcUIkjmU91tP7_NOecY6C4s8_PRZxVKDBXzBuix-G0R24UZox1YFc27FeCefGHxbb_sE2q00PnF-O01RKcyA8JyB_Ug7lctPHvmps5nPKSGbg6YyzOUeM3YariQCoV81cjRxJqe6l4AfV15jjVOzd0ObDfhkuF2lg=s16000-rw)



